
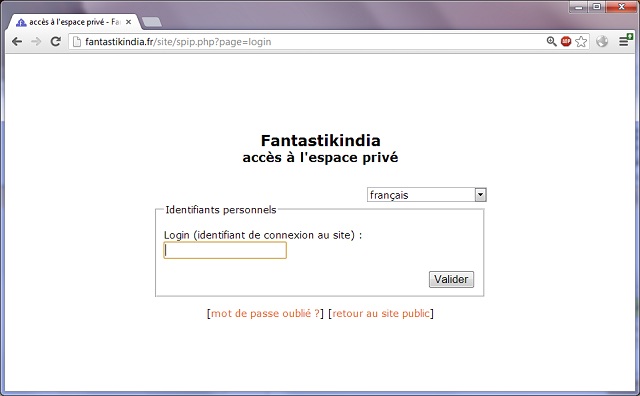
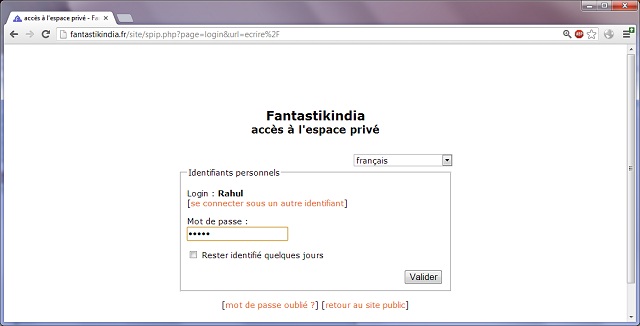
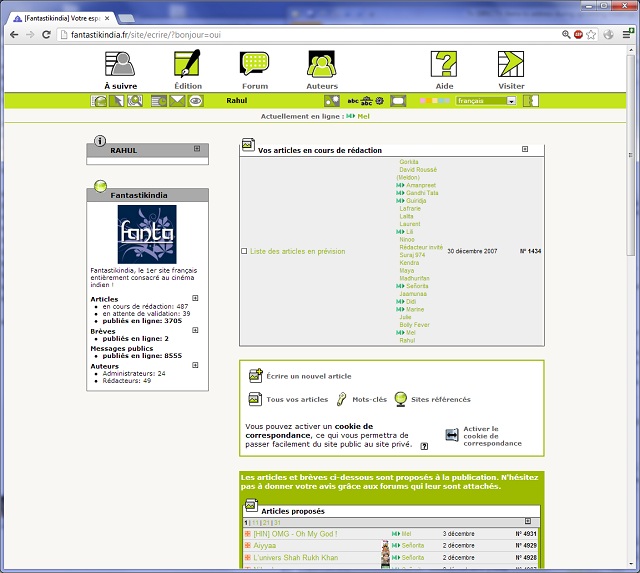
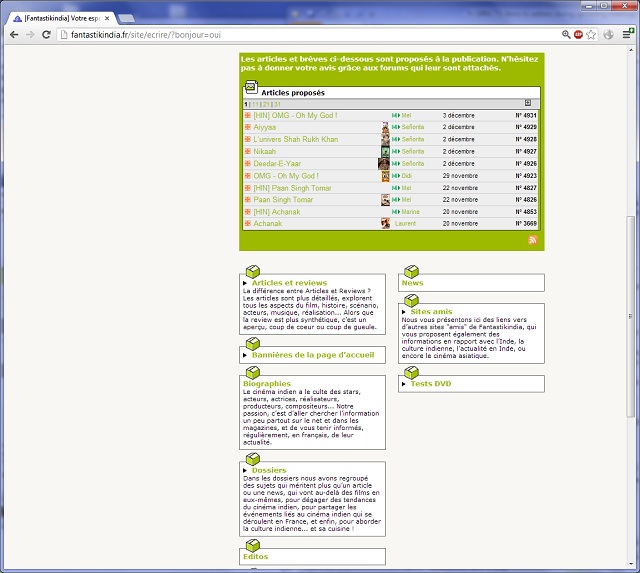
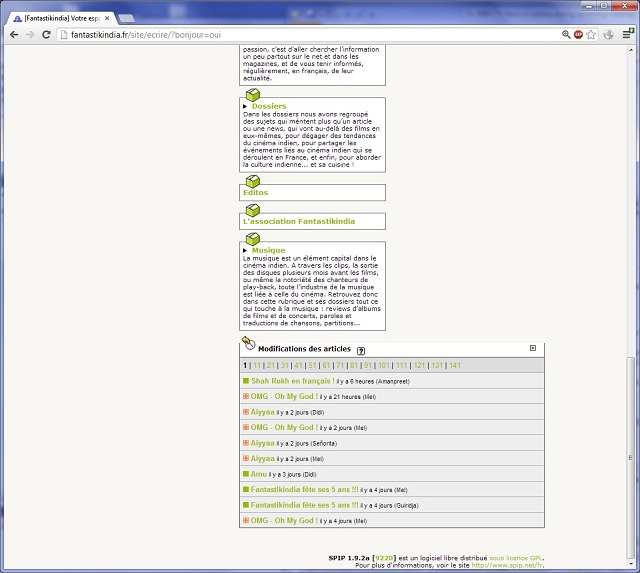
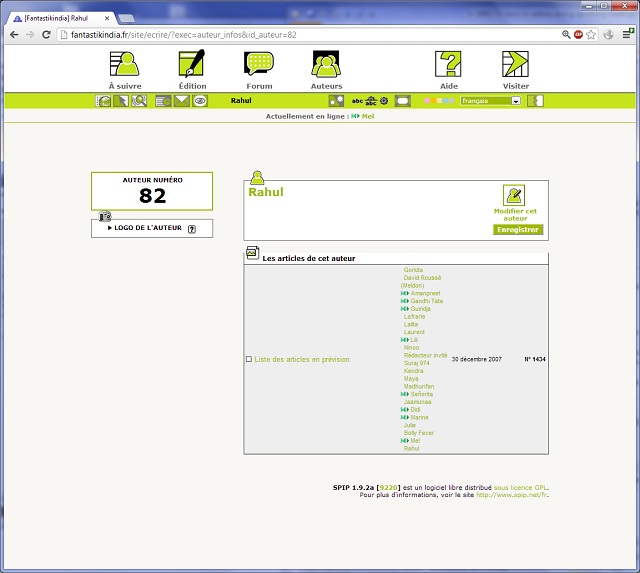
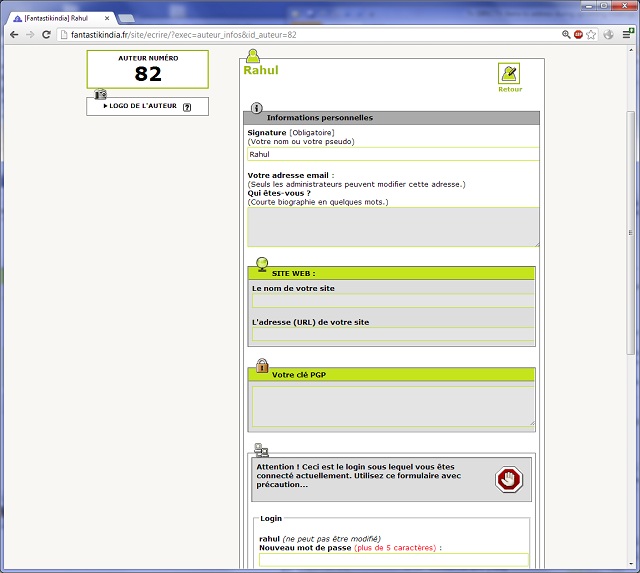
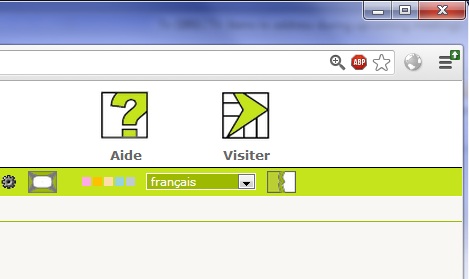

Visite de l’arrière-boutique
Publié mardi 24 février 2015
Dernière modification dimanche 16 décembre 2012
Article lu 83 fois
Par
Les rédacteurs du site Fantastikindia saisissent leurs articles à l’aide d’un backoffice — arrière-boutique ou arrière-guichet en français, site privé dans le langage informatique — nommé SPIP pour Système de Publication pour l’Internet Partagé. Il leur permet non seulement d’écrire les textes et de charger les images, mais aussi de vérifier leur mise en page, de corriger les textes de leurs « collègues » ou encore de suivre le calendrier des mises en ligne.
Le système SPIP tel que nous le connaissons encore aujourd’hui sur Fantastikindia, est en place sur le site depuis ses débuts en 2007. Même si on peut pester contre certaines de ses insuffisances, il ne s’est pas trouvé de nécessité urgente de le faire évoluer, car finalement, il remplit plutôt bien son rôle. Il offre la possibilité de gérer les contenus créés par les rédacteurs et assure la mise en page et la navigation sur le site.
Même s’il est efficace, il n’en est pas moins surprenant au premier abord pour un nouveau rédacteur issus d’horizons parfois très éloignés de l’informatique. Le premier souhait d’un rédacteur est justement d’écrire, pas de se perdre dans les arcanes d’un système compliqué. Aussi, la procédure adoptée sur Fantastikindia consiste à faire saisir et mettre en page les premiers textes de chaque nouvel arrivant par un rédacteur expérimenté. En ce qui concerne l’auteur de ces lignes, son premier texte était un test des DVD de Paheli. On peut remarquer qu’il est signé de deux auteurs : moi-même qui ai écrit le texte et Amanpreet qui a eu la gentillesse de le saisir et de faire sa mise en page dans le backoffice.
Bref, une fois le « style Fantastikindia » adopté, et bien, il faut se lancer. Un administrateur donne le login et le mot de passe et il n’y a plus qu’à…
L’adresse du backoffice est très explicite : www.fantastikindia.fr/site/ecrire. La page suivante s’affiche alors sur le navigateur :
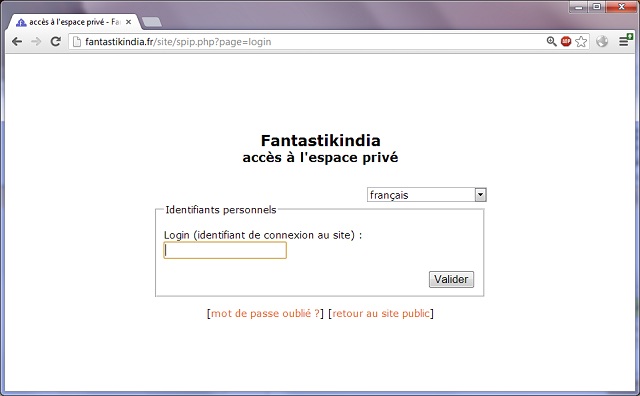
Rahul, le nouveau rédacteur va donc saisir le login et le mot de passe qui lui ont été attribués par l’administrateur. La première lettre du login est insensible à la casse, mais ce n’est pas le cas des autres lettres ni du mot de passe. Il faut donc faire attention, sinon Rahul va rester à la porte…
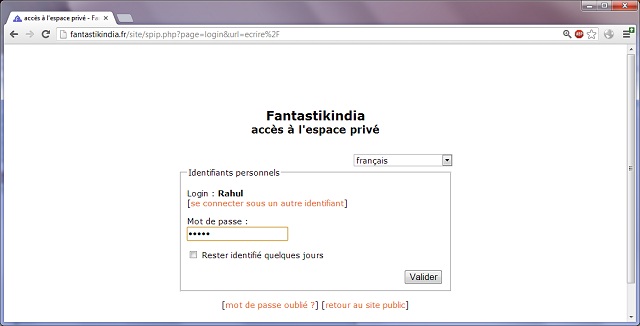
La case à cocher "Rester identifié quelques jours" installe un cookie dans le navigateur qui permet de rester connecté quelques heures, même en cas d’inactivité. Autant dire que ce n’est pas extrêmement utile.
Rahul clique sur "Valider" et le voilà devant la page d’accueil de notre arrière-boutique. Elle est longue, aussi la description se fera en trois temps. Tout d’abord le haut de la page, ce que voit Rahul en premier :
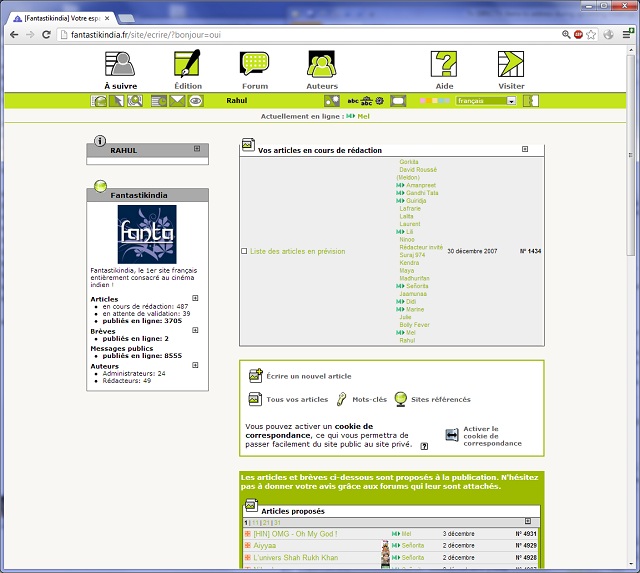
Rahul est surpris par la relative laideur de cette page. Il faut bien reconnaître qu’elle a été conçue par des informaticiens, pas par des artistes. Mais on s’y fait, et après quelques temps, on fini même par prendre goût à ce style austère et minimaliste. Tout en haut de la page, il y a cinq grandes icônes : A Suivre, Edition, Forum, Auteurs, Aide et Visiter. Juste en dessous, une barre de petites icônes qui encadrent notre nom (Rahul). Tiens, Mel est aussi connecté sur le backoffice !
Nous passerons ces icônes en revue dans un autre article. Voyons plutôt ce que montre la page. Tout d’abord, les articles de Rahul en cours de rédaction. En effet, les articles peuvent avoir plusieurs états :
Après cette petite digression, Rahul peut constater qu’il a déjà un article en cours de rédaction. Extraordinaire, c’est la première fois qu’il se connecte ! En fait, cet article est particulier et ne sera jamais publié. Il s’appelle "Liste des articles en prévision" et se trouve être partagé entre tous les rédacteurs du site — on peut lire leurs noms de Gorkita à Rahul, le petit dernier — pour indiquer justement les articles que chacun prévoit d’écrire. Lorsque Rahul aura commencé à rédiger des articles, ils seront dans le tableau "Vos articles en cours de rédaction". Et en cliquant sur leur titre, il pourra y accéder directement.
Ce tableau, comme tous les autres est équipé d’une croix noire dans un carré, en haut à droite. En cliquant sur la croix, on accède à une page détaillée ou on déroule une liste. Attention, les listes sont parfois longues, celle des news publiées par exemple fait plus de 2000 éléments. Donc en cliquant sur une croix, on pourrait déclencher une opération qui dure plusieurs minutes. Dans ce cas, on a fait clairement une bêtise. Mais il suffit de prendre son mal en patience ; jusqu’à présent, cela n’a pas fait planter SPIP.
A gauche, une boite d’information avec son nom Rahul. En cliquant sur la croix en haut à droite, il pourra accéder à ses paramètres personnels. Nous y reviendrons plus loin.
A gauche en dessous, en cliquant sur les croix à droite dans la boite nommée "Fantastikindia", Rahul peut accéder directement à une liste de ses propres articles — qui sera limitée à un seul aujourd’hui, on l’a vu —, une liste de ses brèves et la liste des auteurs référencés sur le site. Les brèves en question sont au nombre de deux, c’est une survivance d’un passé révolu et Rahul n’a rien à voir avec elles. On pourrait appeler cela un bogue…
En dessous de la liste des articles en cours de rédaction, une boite blanche contient quelques icônes offrant un moyen de navigation rapide dans le backoffice :
Descendons un peu dans la page.
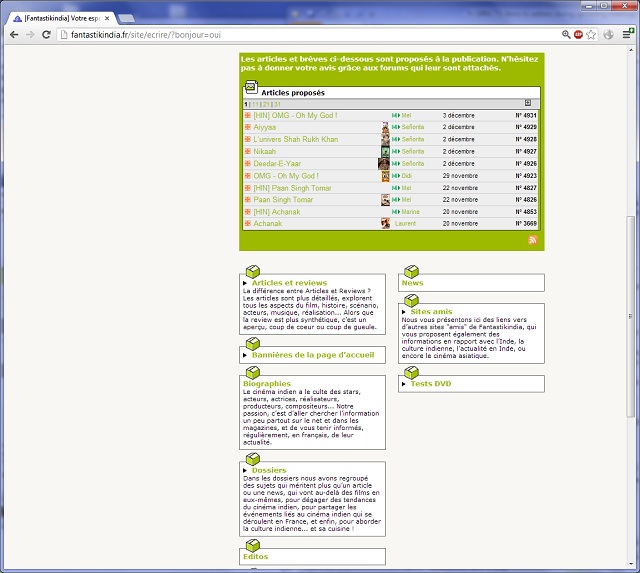
Plus bas, un nouveau tableau nommé "Articles proposés". Il s’agit de la liste de tous les articles sur le site actuellement dans l’état Proposé à l’évaluation. Ils sont montrés dés la page d’accueil pour motiver le rédacteur à les lire et faire des retours à leur auteur, ou au éventuellement groupe si c’est n’importe-quoi. D’ailleurs, Rahul va dire à Señorita que l’icône de la chronique de Deedar-R-Yaar est trop large…
En cliquant sur le nom de l’article on y accède directement, en cliquant sur le nom de l’auteur on accède à la page des articles de cet auteur et en cliquant sur la croix, en haut à droite on déroule la liste qui fait ici entre trente-et-un et quarante éléments — 10 éléments par page, la dernière page commence au numéro 31.
En dessous, plusieurs boites s’offrent à notre regard. Elles représentent les répertoires reflétant l’organisation des articles du site. Les petites flèches noires en haut à gauche permettent de déplier l’arborescence des répertoires et les feuilles sont les répertoires contenant les articles. L’avantage de ce système de navigation original réside dans la description qui est donnée de chaque répertoire. Les petits textes descriptifs très clairs évitent que le désordre s’installe trop rapidement sur le site.
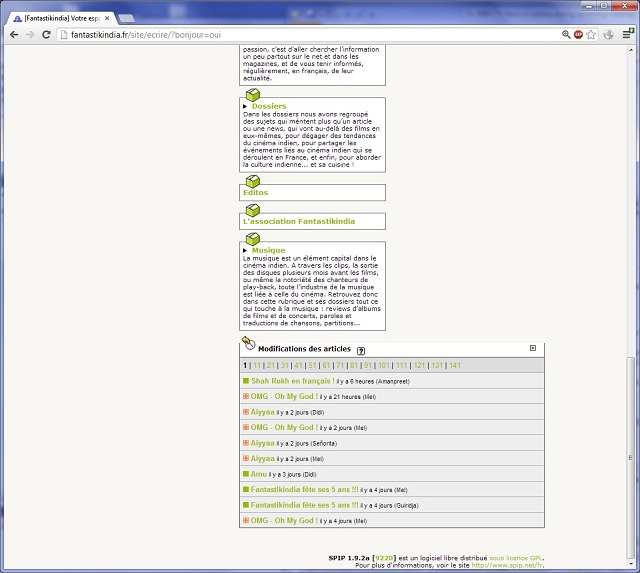
Mais ce n’est pas le jour de parcourir tous les articles et la façon de les ranger. Rahul scrolle tout en bas de la page d’accueil et arrive sur le dernier champ, le tableau des dernières modifications. Il contient la liste des 150 dernières révisions apportées à des articles en cours de validation ou déjà publiés. En cliquant sur le titre d’un article, on obtient une vue détaillée des modifications effectuées. Un coup d’œil rapide à ce tableau est particulièrement utile lorsque plusieurs rédacteurs interviennent sur le même article, comme en phase de validation.
Ce tableau a la particularité d’avoir une petite icône ? dans la barre de titre, à droite de son intitulé : "Modification des articles". Il signale qu’une aide contextuelle est disponible. Cliquer sur le ? ouvre une fenêtre pop-up avec un texte détaillant le tableau et la convention d’affichage des révisions des articles. Dans ce cas particulier, l’aide est claire et pertinente, mais il faut bien convenir que c’est plutôt rare.
Voilà, on est arrivé en bas de la page. Mais Rahul s’était connecté au backoffice pour une raison non ? Ah oui ! c’était pour faire la première chose que fait tout nouveau rédacteur : changer son mot de passe.
Pour changer son mot de passe, il faut accéder à ses paramètres personnels. C’est très facile, il suffit de cliquer sur son nom lorsque s’est possible : dans la barre du haut sous la grosse icône Forum, dans une liste des articles en cours de rédaction, dans la liste des auteurs etc. Une autre façon de d’y accéder est de cliquer sur la croix en haut à droite du champ qui porte son nom en haut à gauche de la page d’accueil (celui avec un i pour information).
Tous les chemins mènent à son profil.
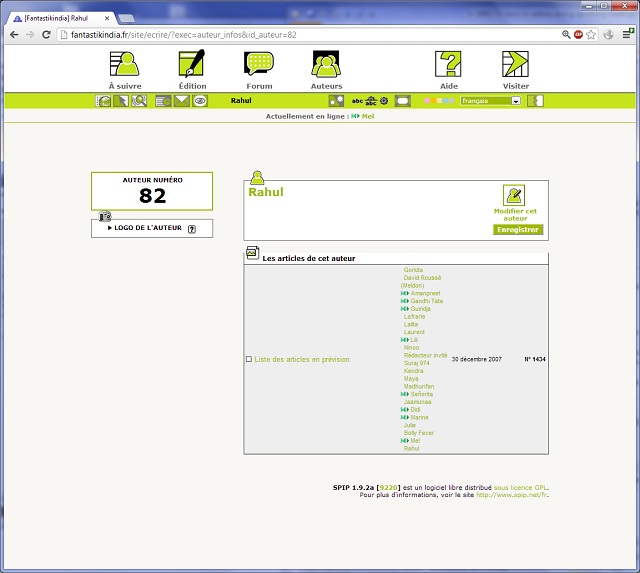
Voilà donc Rahul devant sa page de propriétés. En bas de la page, des listes d’articles — SPIP fait tout pour rappeler aux rédacteurs que c’est pour bosser qu’ils sont là — ici limitée au seul article en cours de rédaction.
En haut, à gauche, un nombre. Rahul est un numéro, et c’est le 82. C’est ainsi qu’il est identifié dans le système. Son nom n’est utilisé que pour signer les articles, et il peut changer : les artistes peuvent utiliser des pseudonymes polymorphes…
Il peut aussi avoir une photo, comme celles que l’on voit sur la « page des ours ». Mieux, deux photos comme l’a fait David Roussé (alias Meldon). Quand on passe la souris sur la photo, elle est remplacée par une seconde appelée « logo de survol ». Ces photos peuvent être chargées en cliquant sur la petite flèche noire du champ "Logo de l’auteur". Les images doivent être au format jpeg et avoir une résolution de 181x101. Elles sont optionnelles, les artistes peuvent rester cachés… Et puis personne n’a dit que ce devait être une photo d’identité non plus.
Mais Rahul est là pour son mot de passe, alors n’y tenant plus, il clique sur le bouton "Modifier cet auteur". Et ce qui devait arriver arriva, la page qui suit s’affiche.
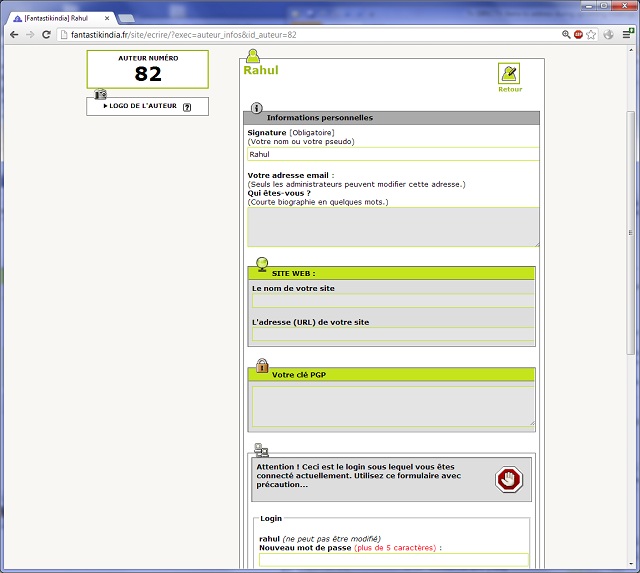
C’est une page d’informations standard. Le premier champ est celui de la signature. Si d’aventure Rahul veut signer Raj ou Amar, ce sera facile. Le champ suivant est une petite description optionnelle du rédacteur. La « page des ours » contient quelques exemples. Puis viennent d’autres champs d’information également optionnels. Enfin, on arrive au mot de passe. Le changer est un jeu d’enfants, il ne faut pas oublier d’enregistrer les modifications.
La tâche est accomplie, il ne reste plus qu’à se déconnecter. Au fait, comment fait-on ?
La méthode la plus simple, consiste à fermer la page de son navigateur. C’est tout. Si on avait coché la case "Rester identifié quelques jours" (vous-vous rappelez ? au moment du login ), alors en la ré-ouvrant quelques heures plus tard, il ne sera pas nécessaire de retaper son login/mot de passe pour se retrouver directement sur la page d’accueil.
Les deux autres méthodes utilisent des icônes en haut à droite.
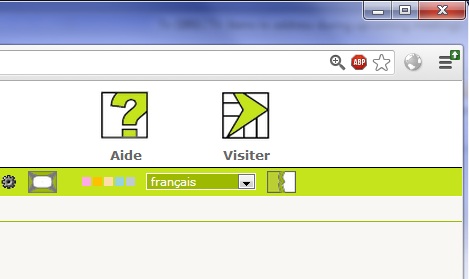
la grosse icône Visiter vous emmène sur le site public www.fantastikindia.fr. Du point de vue du backoffice, c’est comme si la fenêtre du navigateur était fermée.
Sortir sans le dire à personne, comme dans les deux méthodes précédentes, présente un inconvénient. Personne n’est au courant justement. Et cela pourrait ne pas être ennuyeux dans des cas de travail collaboratif intense.
Alors la vraie méthode, la belle procédure, le processus officiel, pour quitter le backoffice consiste à cliquer sur l’icône en forme de drapeau, en haut à droite de la page, à droite du choix de la langue. C’est l’icône pour se déconnecter.
Mais après tout, pourquoi quitter ? Il y a bien encore un petit article à peaufiner … une photo à améliorer … une news à rédiger …